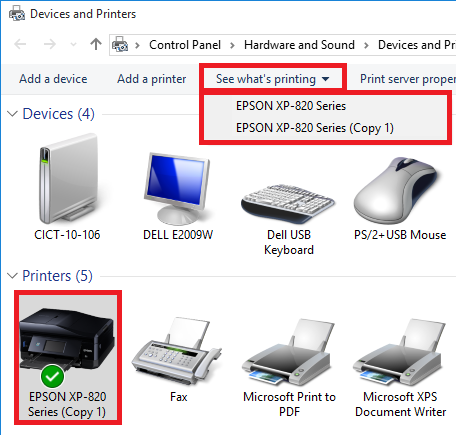Como cancelar un trabajo de impression en Windows 10
Si tienes trabajos de impresión bloqueados en cola de impresión no podrás imprimir. Esto puede ocurrir si un trabajo de impresión ha sufrido un error durante el proceso de impresión o como resultado de un problema de comunicación. También puede ocurrir si intentas imprimir cuando la impresora no está lista, por ejemplo si muestra un error, está fuera de línea, o si la impresión está en pausa.
En este artículo te explicamos cómo cancelar cualquier documento (trabajos de impresión), enviado a la cola de impresión, para poder seguir imprimiendo.
- Abre la carpeta Impresoras.
- Para obtener ayuda con este paso, consulta el artículo ¿Cómo abrir la carpeta Dispositivos e impresoras en Windows 10.
- Abre la cola de impresión. Para ello, haz clic en el icono de tu impresora y en el menú posterior haz clic con el botón izquierdo del mouse en Ver lo que se está imprimiendo en el menú:
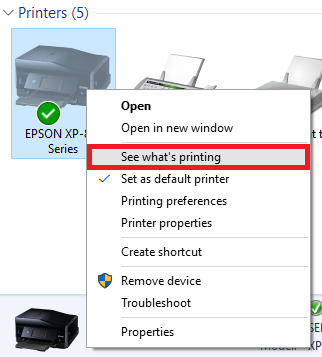
Como alternativa, puedes, hacer clic con el botón izquierdo en el icono de la impresora y a continuación clic sobre la opción Ver lo que se está imprimiendo en la parte superior de la ventana.
 Nota:
Nota:Si el icono de la impresora está etiquetado como “Copia 1” o similar, o si hay más de un icono para tu impresora, como EPSON XP-820 Series y EPSON Serie XP-820 (Copia 1), entonces debes tener diversas copias del controlador instaladas en tu PC.
- Si no hay documentos en cola de impresión, ésta estará vacía.
- Por el contrario, si hay documentos (trabajos de impresión) en la lista, te recomendamos cancelarlos:
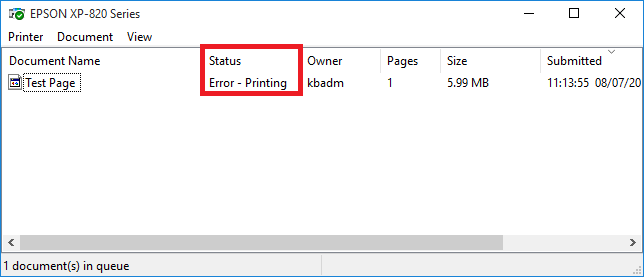
- Haz clic en el menú de la impresora y posteriormentehaz clic en Cancelar todos los documentos.
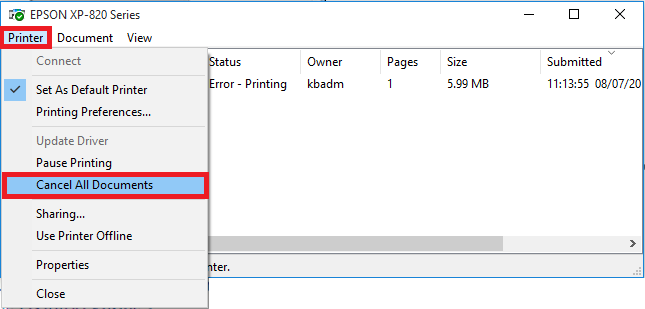
- Haz clic en Sí cuando se te pregunte ¿Está seguro que desea cancelar todos los documentos de 'TuImpresora'?. Algunos documentos podrán figurar en la cola de impresión, pero se borrarán siguiendo los siguientes pasos del proceso.
- Cierra la carpeta Impresoras y cualquier otra ventana de aplicaciones que tengas abierta.
- Reinicia el equipo. Esto actualizará la cola de impresión y la desactivará.
- Una vez reiniciado el equipo, abre de nuevo la carpeta Impresoras.
- Comprueba que la impresora está lista y que no hay documentos en espera de impresión. Al pasar el mouse sobre el icono que representa la impresora mostrará esta información en una ventana emergente:
Si la impresora está lista, deberías poder imprimir.
Por el contrario, si la impresora está en pausa o sin conexión, abre la cola de impresión de nuevo y haz clic en Impresora. Se marcarán las opciones Pausa y / o uso de la impresora sin conexión. Haz clic en la opción para eliminar la marca:
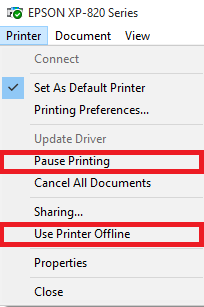
Cierra la ventana de cola de impresión y en breve el estado de la impresora se actualizará. Ahora debería indicar que la impresora está lista para imprimir.