Windows 10: Cómo comprobar el estado del controlador y la cola de impresión
Si un documento (o "trabajo de impresión") no se imprime, el controlador de la impresora puede estar en pausa, sin conexión, eliminando documentos, o puede quedarse en la cola de impresión.
Tendrás que comprobar el estado del controlador de la impresora y eliminar cualquier documento (o "los trabajos de impresión") que esperan en la cola de impresión. Haz lo siguiente para completar estos pasos:
Consulta la siguiente tabla de abajo y sigue los consejos, según el estado que se muestra, ya sea listo, eliminando, pausa o sin conexión o si los documentos se enumeran en la cola de impresión.
- Abre la carpeta Dispositivos e impresoras.
 Nota:
Nota:Revisa el siguiente artículo relacionado si necesitas más ayuda: Cómo abrir la carpeta Dispositivos e impresoras en Windows
- La carpeta Dispositivos e impresoras aparecerá y verás un icono específico para la impresora Epson.
- Si el icono de tu impresora Epson no aparece, el controlador no está instalado. Consulta el siguiente artículo relacionado para obtener ayuda: Cómo instalar una impresora en Windows 10 Icono de notas
 Nota:
Nota:Si hay más de un icono de tu impresora Epson, como Epson Serie XP-820 'y' Epson XP-820 Series (Copia 1) ', consulta el siguiente artículo relacionado y regresa a este artículo si lo consideras necesario:
Windows 10 tiene una característica llamada puerto hub. Esto significa que si uno o más controladores de impresora están utilizando el mismo puerto de impresora virtual, Windows agrupa las impresoras como una lista con menú desplegable (normalmente haciendo clic derecho sobre el icono de la impresora). Para obtener información sobre el puerto hub consulta el siguiente artículo:
- Haz doble clic en el icono de impresora Epson o haz clic izquierdo en “Ver documentos de impresión”. Si está lista, se mostrará únicamente el nombre de la impresora en la parte superior de la ventana de cola de impresión. Para poder imprimir, la impresora debe estar lista sin documentos en espera en la cola de impresión. A continuación puedes ver un ejemplo:
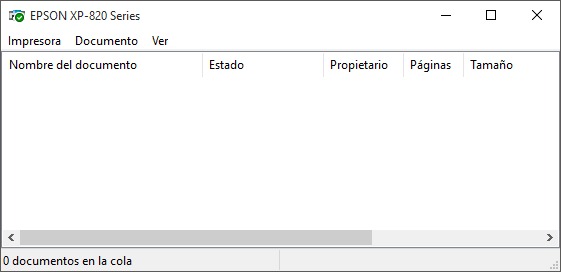
- Si hay documentos en espera , se mostrarán en la ventana de cola de impresión y en la parte inferior se indicará el número de documentos en cola. Por ejemplo, '1 documento (s) en la cola'.
- Si hay un problema con la impresora, se mostrará el estado actual junto al nombre de la impresora. Por ejemplo
- EPSON xxx - Usar impresora sin conexión
- EPSON xxx - En pausa
- EPSON xxx - Eliminando
(Donde 'xxx' representa el modelo de la impresora, por ejemplo "XP-820 Series ')
En este ejemplo, el estado es Usar impresora sin conexión y el documento 1 está en la cola:
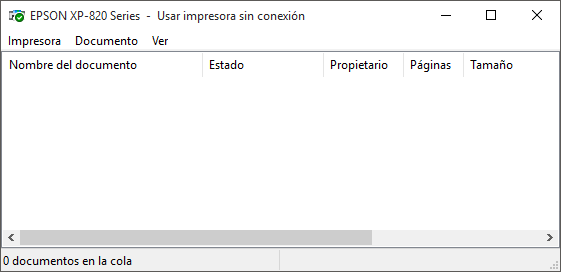
Listo
Si el estado es "Listo" y no hay documentos en espera, imprime una página de prueba.
- En la ventana de cola de impresión de la impresora Epson, haz clic en la impresora y selecciona Propiedades.
- Haz clic en Imprimir página de prueba en la parte inferior derecha de la vista General.
- Si necesitas ayuda puedes consultar Cómo imprimir una página de prueba de Windows. Cómo imprimir una página de prueba en Windows How to print a Test Page in Windows
Si la página de prueba no se imprime
- Cancela el documento - ver Eliminar la cola de impresión.
- Si la impresión es lenta, consulta el siguiente artículo relacionado: Solución de problemas de impresión lenta en Windows
- Si después de estos pasos, la impresión no funciona o es muy lenta, consulta Solución de problemas Problemas de comunicación relacionados con la impresora en Windows 10
Usar impresora sin conexión
Cancela todos los trabajos de impresión y reinicia el ordenador antes de volver a imprimir.
- En la ventana de cola de impresión de la impresora Epson, haz clic en Impresora y selecciona Cancelar todos los documentos.
- Haz clic en Sí a la pregunta sobre Eliminar todos los trabajos de impresión de la impresora.
Documentos en cola
Cancela todos los trabajos de impresión y reinicia el ordenador antes de volver a imprimir.
- En la ventana de cola de impresión de la impresora Epson, haga clic en Impresora y selectCancel Todos documentos
- Haz clic en Sí a la pregunta sobre Eliminar todos los trabajos de impresión de la impresora.
En pausa
- Haz doble clic en el icono de la impresora Epson y luego haz clic izquierdo en Ver Trabajos de Impresión Impresora para abrir la cola de impresión.
- Si el estado de la impresora es En pausa, haz clic en la impresora y después clic en la opción Impresión En Pausa.
- Si hay algún trabajo de impresión / debes reanudar la impresión.
- Si hay algún trabajo de impresión / documento pero la impresión no se reanuda / completa, cancela el documento seleccionando Archivo> Cancelar todos los documentos.
Eliminando
Un usuario ha intentado eliminar la impresión. Debes eliminar la cola de impresión al completo para que el controlador pueda volver a imprimir.
- En la ventana de cola de impresión de la impresora Epson, haz clic en Impresora y selecciona Cancelar todos los documentos
- Haz clic en Sí a la pregunta sobre Eliminar todos los trabajos de impresión de la impresora.
- Si existe más de un controlador de la impresora instalado, en la carpeta Dispositivos e impresoras, repite este paso para cada controlador.
- Reinicia el equipo y vuelve a este paso.
- Si la impresora no aparece en la carpeta de Impresoras tras reiniciar el equipo, debes desinstalar y volver a instalar el controlador de impresora.
Eliminando la cola de impresión (Cancelar todos los documentos).
Sigue estos pasos para cancelar los trabajos de impresión de la lista y eliminar la cola de impresión:
- En la carpeta Dispositivos e impresoras, haga clic en el icono de la impresora Epson y haga clic izquierdo en Ver de qué impresión.
- Haz clic en Impresora y después clic en Cancelar todos los documentos.
- Haz clic en Sí cuando se te pregunte ¿Estás seguro que deseas cancelar todos los documentos de 'xxxx Epson Stylus?'.
- Algunos documentos podrían seguir en la cola de impresión, pero siguiendo los siguientes pasos se borrarán definitivamente de la cola de impresión.
- Cierra la carpeta Dispositivos e Impresoras y las ventanas de los programas abiertos.
- Reinicia el equipo para actualizar la cola de impresión y desactivarla.
|
Si has cancelado documentos y reiniciado el equipo, vuelve al paso 3 para comprobar el estado de la impresora antes de intentar imprimir de nuevo. |
Imprimir una página de prueba.
Si has seguido el paso 3 para volver a comprobar el estado de la impresora y la impresora aparece como Lista para imprimir, prueba el funcionamiento del controlador mediante la impresión de una página de prueba.
- En la carpeta Dispositivos e impresoras, haz clic en el icono de la impresora Epson y después clic izquierdo en Propiedades de la impresora del menú.
- Se abrirá la ventana Propiedades de impresora, mostrando la vista General por defecto.
- Haz clic en Imprimir página de prueba, en la parte inferior derecha de la ventana.
- Si necesitas ayuda con este paso, consulta el siguiente artículo relacionado: Windows 10: Cómo imprimir una página de prueba de Windows
Si todavía no puedes imprimir tras seguir las instrucciones de este artículo, consulta el artículo Solución de problemas:
