¿Cómo uso la utilidad Limpieza de cabezales en Windows?
- Es posible que sea necesario limpiar el cabezal si experimenta una calidad de impresión deficiente, como:
- La impresora parece estar imprimiendo, pero solo produce páginas en blanco.
- Hay huecos en la impresión
- Falta el negro de la impresión
- Falta uno o más colores en la impresión
Este artículo explica cómo usar la utilidad de limpieza de cabezales en Windows.
|
Este proceso requerirá que cargue varias hojas de papel normal de tamaño A4 en la impresora y consumirá algo de tinta de los cartuchos. La cantidad utilizada depende del número de limpiezas de cabeza requeridas.
|
Para limpiar el cabezal de impresión en caso de mala calidad de impresión, use la utilidad en el controlador de impresora Epson.
- Abra la carpeta “Impresoras o Impresoras Y Faxes
Para obtener instrucciones detalladas sobre este paso consulte: Cómo abrir la carpeta Dispositivos e impresoras o Impresoras y faxes en Windows.
- Haga click derecho en el icono de su impresora y seleccione Preferencias de impresión.
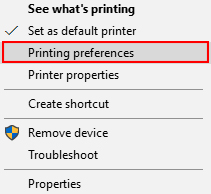
- Haga clic en la pestaña de Mantenimiento ( o utilidad).
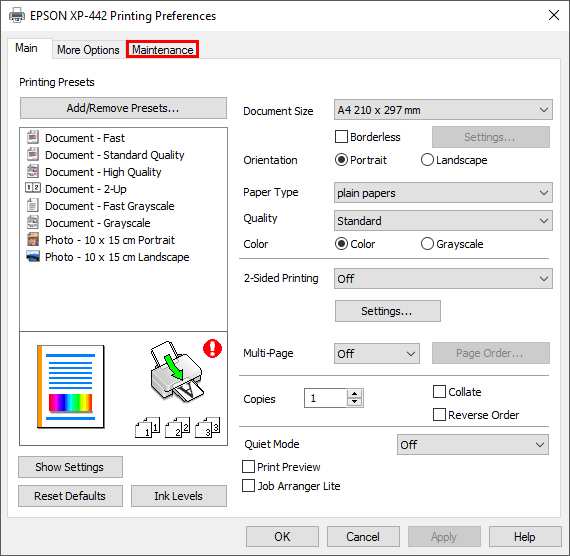
- Haga clic en Limpieza de cabezales. Esto lanzará la utilidad
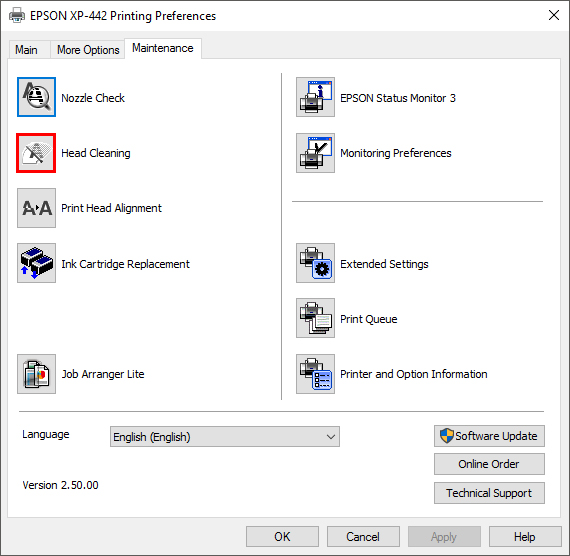
- Haga clic in Inicio y espere a que la impresora termine el primer ciclo de limpieza.
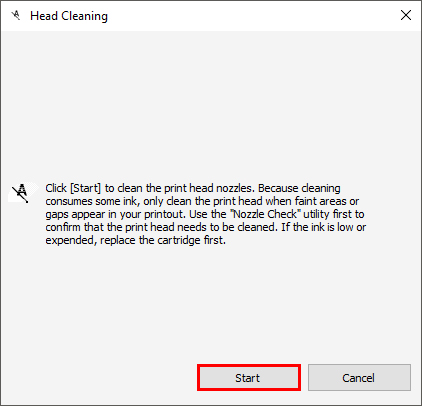
 Precaución:
Precaución:Nunca apague la impresora mientras la luz de encendido parpadea. Esto puede dañar la impresora.
- Haga click en Imprimir Patrón de prueba de inyectores. Este procedimiento confirmará la efectividad de la limpieza de la cabeza. También puede acceder a la opción de imprimir prueba de inyectores desde el menú Mantenimiento o Utilidad.
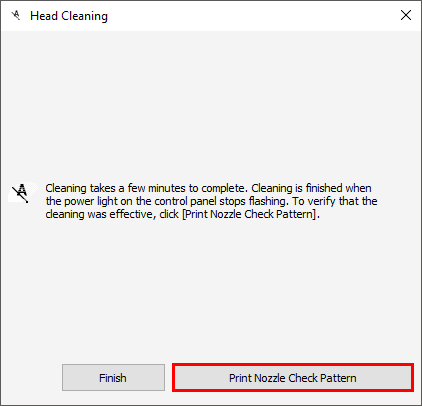
- Haga clic en Imprimir.
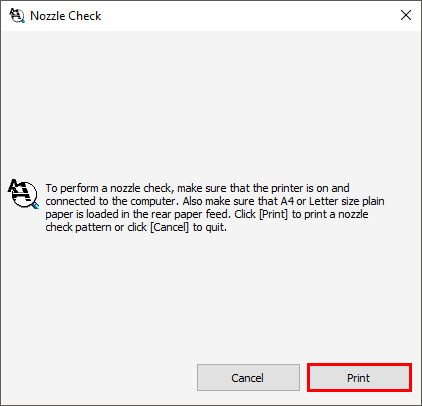
- La impresora imprimirá una prueba de inyectores. Compare la impresión con la siguiente ventana. Si hay huecos o la impresión de débil, haga clic en Limpiar y luego en Finalizar cuando finalice el procedimiento.
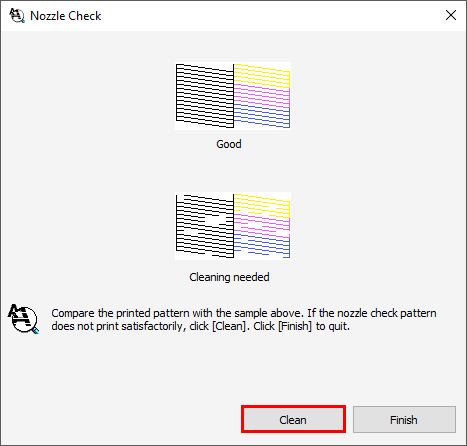
- Si la prueba de inyectores se imprime correctamente (no muestra huecos en el patrón) pero el texto aún está roto, es posible que deba ejecutar la utilidad de Alineación de cabezales de impresión. - Para obtener instrucciones detalladas sobre este paso consulte ¿Cómo uso la utilidad de alineación del cabezal de impresión en Windows?
- Si la prueba de inyectores está completa, haga clic en Finalizar.
- Si hay espacios o una impresión débil en su impresión, haga clic en Limpiar.
Si todavía hay espacios, realice otra limpieza de cabezales (sin imprimir una prueba de inyectores entre las limpiezas). Una vez que se complete la segunda limpieza, apague la impresora
Espere un minuto antes de volver a encenderlo, luego imprima una prueba de inyectores. Compare la impresión con la ventana de ejemplo (arriba).
- Si está completo, haga clic en Finalizar.
- Si hay huecos o una impresión débil en su impresión, realice otro juego de limpieza de cabezales.
- Recomendamos un máximo de seis limpiezas cabezales.
|
Si todavía hay huecos en el patrón de prueba de inyectores, apague la impresora y déjela durante al menos seis horas Imprima una prueba de inyectores después de este período. Si la prueba de inyectores no muestra una mejora, se recomienda que instale un nuevo conjunto de cartuchos de tinta Epson originales. Si solo se ven afectados ciertos colores, puede reemplazar el cartucho asociado. Reemplace los cartuchos dañados o viejos: recomendamos reemplazar los cartuchos que han estado abiertos durante más de 6 meses (a partir de la fecha en que el cartucho se retiró por primera vez de su envase de plástico al vacío). Si esto no resuelve el problema, comuníquese con Epson para obtener más ayuda. |
