¿Cómo hacer un escaneo básico en EPSON scan?
En este artículo se explica cómo escanear a tu ordenador utilizando EPSON Scan. Se supone que EPSON Scan está instalado y el producto está listo para usar.
Puedes encontrar más instrucciones en el manual del usuario incluido en el CD-ROM con el producto. Esta guía se instala normalmente durante la instalación del equipo durante la instalación, y también se puede descargar desde el sitio web de Epson.
Solución
Comprueba que producto Epson está encendido y conectado al ordenador. Sigue las instrucciones:
- Abrir EPSON Scan:
Windows:
- Doble-click en icono
 EPSON Scan.
EPSON Scan. - O, haz clic en el botón del menú Inicio y selecciona Todos los programas o Programas > EPSON Scan > EPSON Scan.
Mac OS X:
- Abre la carpeta Aplicaciones y haz doble clic en el icono
 EPSON Scan.
EPSON Scan.
- Doble-click en icono
- Si EPSON Scan empieza a escanear en modo automático, haz clic en el botón Pausa durante la "Vista previa y el tipo de reconocimiento de documentos".
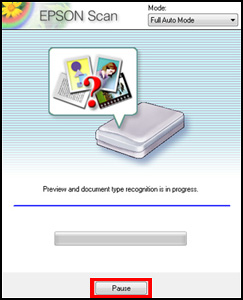
- Para los productos con un ADF (alimentador de documentos), EPSON Scan se iniciará en modo Fácil. Consultea el Paso 4 para la orientación sobre el uso del Modo Fácil.
 Nota:
Nota:Modo Automático es suficiente para la mayoría de los trabajos de exploración en especial para un análisis rápido. Sin embargo existen, otros modos disponibles, que ofrecen más opciones y control del usuario sobre los ajustes de escaneado y el resultado final.
El Modo Fácil o Modo Profesional se recomienda para la digitalización de revistas, periódicos y, para los escáneres con una unidad de transparencias (adaptador de transparencias), asi como para la digitalización de película. Estos modos pueden utilizarse también para fotos y documentos, donde se requiere la edición o más opciones. Para los productos con un ADF, Epson Scan también ofrece el Modo Office.
- Para los productos con un ADF (alimentador de documentos), EPSON Scan se iniciará en modo Fácil. Consultea el Paso 4 para la orientación sobre el uso del Modo Fácil.
- Haz clic en el menú desplegable que se encuentra en la esquina superior derecha de la ventana de EPSON Scan y después haz clic en Modo Fácil.

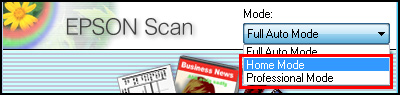
- En la ventana de inicio del modo, selecciona el Tipo de documento apropiado en el menú desplegable.
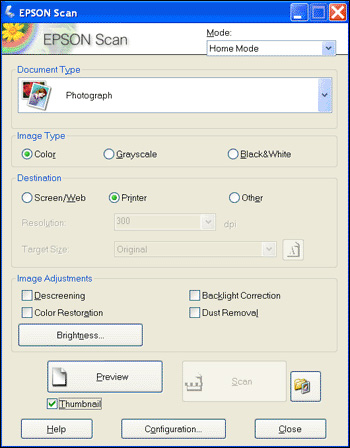
- Haz clic en Previsualización. Se hará una vista previa del documento que se encuentra en el escáner y aparecerá una ventana de esta imagen en la pantalla.
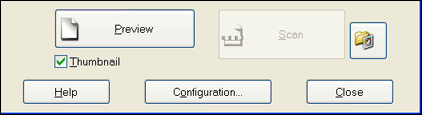
 Nota:
Nota:Si recibes un mensaje de error, se recomendamos buscar una solución en la página Web de Epson.
Si dejas la casilla de 'Miniatura' seleccionada, como en el ejemplo anterior, se activará el modo de vista previa en miniatura, donde se detecta automáticamente el documento y se ajusta a sus dimensiones:
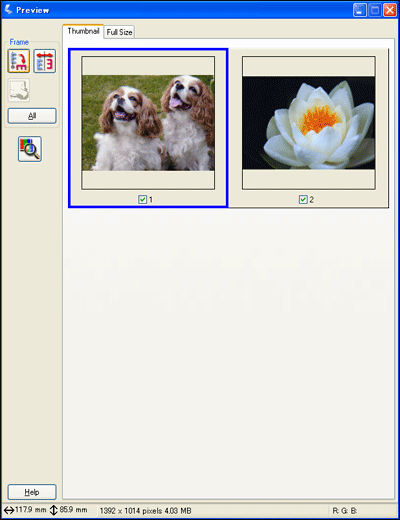
- Para guardar la imagen, haz clic en Escanear, o realiza los cambios que requieras y haz clic en Previsualización de nuevo antes de completar escaneado.
- Al finalizar escaneado, la ventana Ajustes de Guardar Archivo aparecerá por defecto. Aquí podrás cambiar la ubicación donde los archivos escaneados se guardan en el equipo, el nombre de archivo de los documentos escaneados, el formato de imagen y opciones específicas del formato de imagen elegido, como la calidad o el nivel de compresión.
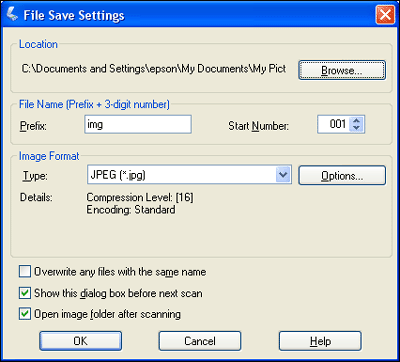
- Compruebea y cambiea el tipo de archivo y la configuración según sea necesario, y a continuación, haz clic en Aceptar.
Puedes guardar los datos escaneados como: PDF, TIFF (.TIF), JPEG (.JPG), o PRINT Image Matching II JPEG file.
Para usuarios de Windows, también es posible guardar como BITMAP (.BMP), y para los usuarios de Macintosh, se puedes guardar como PICT (. PCT). También puede escanear como Multi-TIFF (. TIF) y archivos PDF de varias páginas en los modos Fácil y Professional.
Los modos Home y Professional permiten al usuario controlar características adicionales, tales como recortar, reducir / ampliar, restauración de color, eliminación de polvo, etc. Ajustando esta configuración después de la Previsualización podrás ver los cambios en la ventana de Previsualización antes de completar la digitalización final.
 Nota:
Nota:Si has desactivado previamente la opción “Mostrar esta ventana antes de la siguiente sesión de escaneado” en la pantalla de Ajustes de Guardar archivo, este menú no aparecerá la próxima vez que hagas clic en el botón de Escanear. Para abrir este menú, haz clic en el icono de carpeta situado al lado del botón de Escanear.

-
Creación de un marco en una imagen de previsualización
- Haz clic en Previsualización para realizar una vista previa. EPSON Scan digitalizará sus imágenes y las mostrará en la ventana de Previsualización.
- Selecciona el área de escaneado dibujando un marco alrededor de la imagen. Si vas a escanear varias imágenes, selecciona el área de escaneado de cada imagen individual.
- Para seleccionar el área de escaneado, dibuja un marco que delimite el área de escaneado en cada imagen. Puedes mover y cambiar el tamaño de las áreas de escaneado según desees. Asegúrate de seleccionar todos los marcos antes de escanear.
- Ten cuidado y selecciona sólo la imagen en sí y no la zona alrededor de la misma. Si el área seleccionada contiene información fuera de la película de rayos X, esa información se incluirá en el cálculo de la exposición y puede resultar en una exposición inexacta. La función de zoom simplemente permite visualizar la zona seleccionada para permitir un ajuste de corte más preciso. Puedes navegar de nuevo a la ventana de Previsualización, haciendo clic en la ventana de Previsualización en la parte superior de la ventana.
- Realiza los ajustes de imagen deseados antes de escanear. Consulta la guía del usuario del escáner para obtener más información.
- Cuando hayas terminado de ajustar las áreas de escaneado y hacer los ajustes y las configuraciones deseadas, haz clic en el botón Escanear para escanear tus imágenes.
